商品説明
データ作成時のご注意点
共通項目
1.出力サンプルをお付けください。
データ出力は予期せぬ要因で文字化け・レイアウト崩れ・配置画像の欠落等、出力物とお客様のイメージとが違う結果になってしまうことがございます。万全の製品をお届けするため、以下の様な方法で、カンプ(出力見本)をお付け頂くようにお願いしております。
- プリンタでA4サイズ等で出力された見本
- メール等でjpeg画像やpdf等送付
- FAXで見本を送付
2.データは原寸でお作り頂かなくても結構です。
A4サイズ・A3サイズでお作り頂いた原稿もA1サイズやB1サイズ等に出力することは可能です。ただ、以下の点にご注意ください。
1.データの縦横比率は印刷サイズと同比率にしてください。たとえば一般的なコンパクトデジカメの画像は4:3、デジタル一眼レフの場合は3:2が基本ですが、用紙の縦横比はこれとは異なります。この場合はトリミングの指示をして頂くことになります。
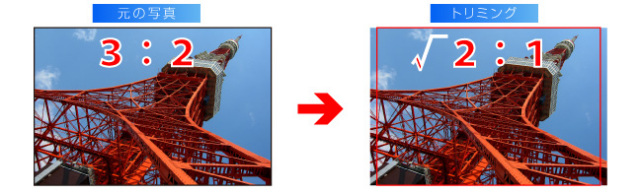
規格用紙の縦横比率はA判・B判とも√2:1=1.41:1になります。
2.配置画像(写真やイラスト)はあらかじめ大判印刷に適した解像度のものをお使いください。大判インクジェット出力の場合、印刷原寸サイズで100dpi~200dpiの解像度が必要です。
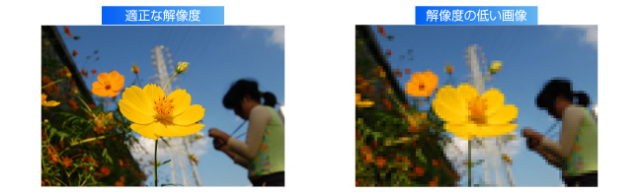
3.パネルにフレーム加工する場合
フレーム加工する場合、フレームの縁で周囲が約6mmずつ隠れますので、この部分をあらかじめ計算に入れて原稿をお作りください。
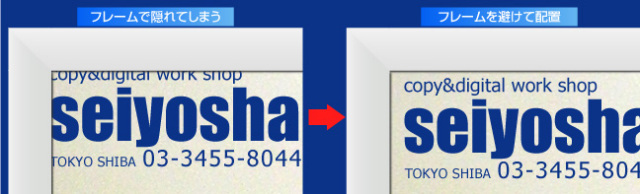
4.色について
印刷の結果がモニタイメージと異なる場合もありますので、色味重視の場合はあらかじめテスト出力(有償)されることをお勧めします。またインクジェット出力の場合レーザープリンタで出力されたカンプ(出力見本)とは色味が若干異なります。あらかじめご承知置きください。

Adobe illustrator
1.入稿の際には作成したバージョンをお伝えください。
2.入稿時には必ず全ての文字をアウトライン化してください。
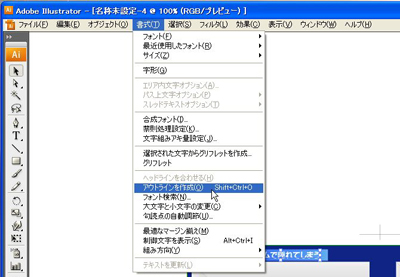
3.配置画像はリンクでも埋め込みでも結構ですが、リンクデータは必ず添付してください。また埋め込みされたデータも念のため添付していただけると、画像によるトラブルの際にある程度対応が可能になります。
4.トンボは「オブジェクト/トンボ/作成」でなく、「フィルター/クリエイト/トリムマーク」で作成して下さい。(CS4以前)
5.仕上がりサイズ一杯にベタ塗り等がある場合、トンボより3mm程度塗り足してください。
Adobe Photoshop
1.レイヤーは統合してお持ちください。
データサイズの軽量化だけでなくフォントの置き換わりも防ぐことができます。
2.解像度は小型出力(A3以下)の場合は原寸で300dpi以上、大型出力(A2以上)は原寸で150dpi以上を目安に作成してください。
A4サイズで作成してあるものをA0のポスターにする場合、400%拡大ですので(150dpi×4)=600dpi程度の解像度が必要になります。
1.Adobe Acrobatを使用する場合
PDF化するときに、詳細設定で全てのフォントを埋め込むように設定してください。
(Acrobat(PDF Maker)でPDFを作成するときのお勧めの変換設定は「高品質印刷」または「プレス品質」です。)
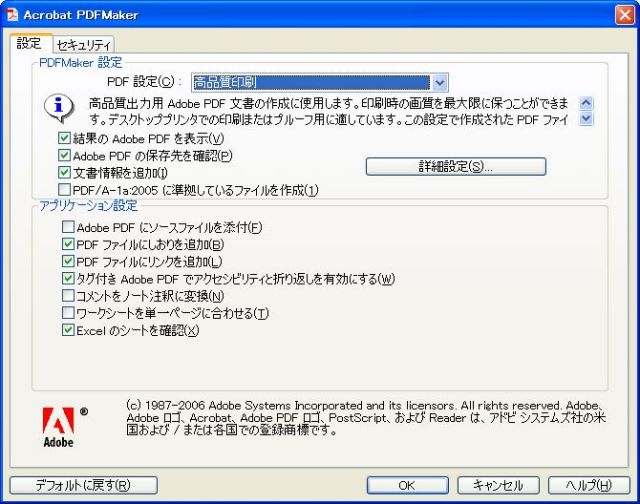
2.PrimoPDF(フリーソフト)を使用する場合
無料でpdfを作成できるPrimoPDFはこちら(日本語版配布元:エクセルソフト株式会社様)
(作成時には「印刷用」設定を使用して下さい。)
Web上でフォントの埋め込みをチェックしてくれる便利なツールもあります。
「PDFフォント○×チェッカー」
http://pdf.printjapan.com/
Microsoft Office Word
1.用紙設定は基本的にA4(210mm×297mm)やA3(297mm×420mm)の「小型の定型サイズ」で作成してください。
大型のポスターサイズで出力する際も仕上がりサイズで作成する必要はありません。
2.TrueTypeフォントを使用してください。
Windowsに標準で搭載されているのはTrueTypeフォントです。基本的にはこれを使っていただければOKなのですが、お客様がお持ちのフォントが当社にない場合、当社にあるフォントに自動的に置き換わります。結果的に意図したイメージにならなかったり、レイアウト崩れが発生する場合があります。
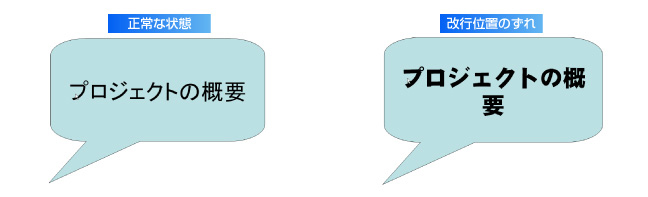
3.字画の多い漢字に太字(「B」ボールド)設定した場合、文字が潰れて見えづらくなってしまうことがあります。
強調したい場合は太字設定でなく、別の書体(例:MSゴシック→HGゴシックE)を使うか文字サイズを大きくする等の設定をお勧めします。

Microsoft Office PowerPoint
1.用紙の縦横比にご注意ください。
PowerPointの初期設定ではページサイズが用紙サイズでなくスライドサイズになっています。A4(210mm×297mm)やA3(297mm×420mm)の「小型の定型サイズ」で作成していただくとイメージ通りの仕上がりになります。
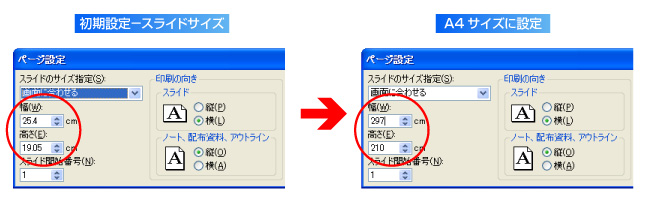
Microsoft Office Excel
1.ブックの中には印刷するワークシートだけを入れ、不要のワークシートは入れないようにしてください。
2.印刷範囲・行見出し・余白・ヘッダフッタ等お客様の印刷環境でイメージ通り出力出来る状態に設定してください。
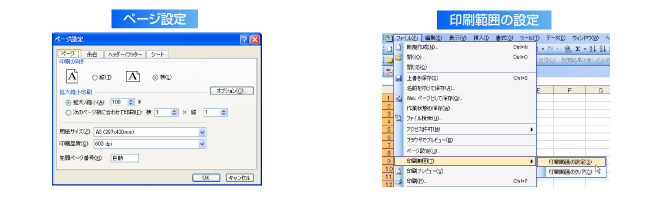
- 2016.08.04
- 16:35
- 商品説明







